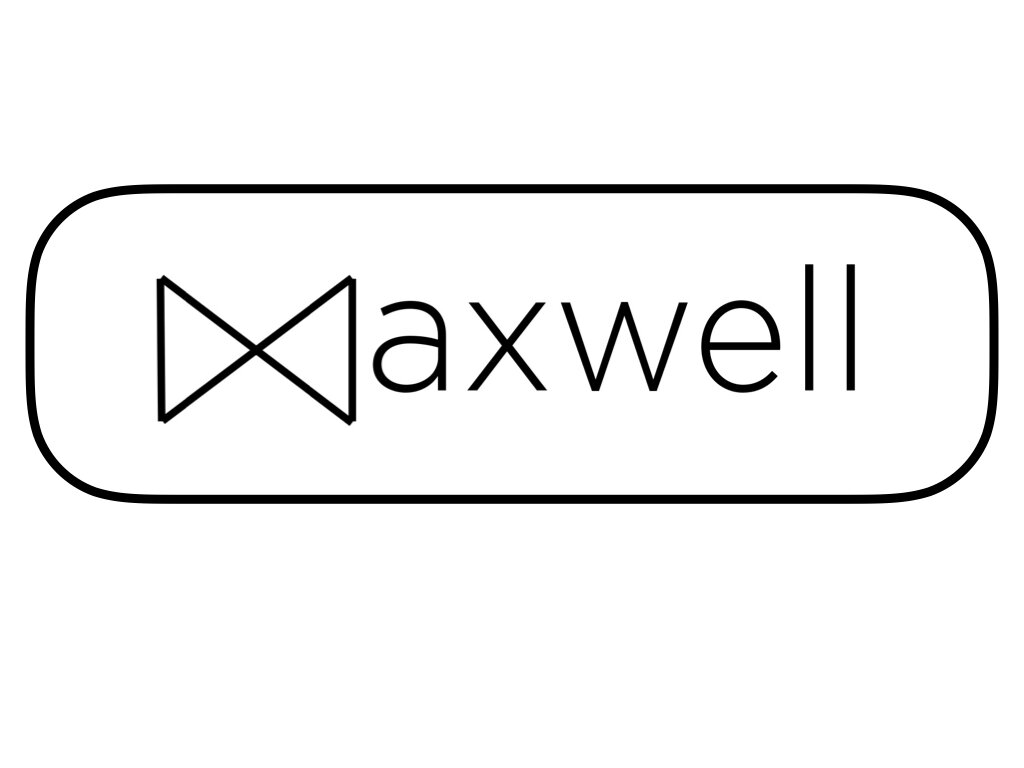Reference
Everyone wants to feel valued, including by their employer. Learn how to use the power or recognition to make employees feel valued by you, so they stay.
Frequently Asked Questions (FAQs)
-
If you have decided to integrate your payroll or HCM system with Maxwell employees will be added and removed automatically. If you would like to integrate your payroll or HCM please reach out to client.success@maxwell.app
If you don’t have an integration then you need to add or remove employees manually. But don’t worry this is a breeze! Follow these steps:
To add an employee
Go to the “Manage Team” tab
Click on the button “Add member” located in the top right
Complete form and click the button “Create Member”
Done, you have added a new member!
To add (reactivate) an employee that exited
Go to the “Manage Team” tab
Click on the tab “Exited” on the top right
Find the employee you want to reactivate and select them
Click on “Reactivate Member”
Complete form and click on the button “Yes, Reactivate Members”
Done, you have added a previously exited member! FYI you can reactivate multiple employees at once, as long as they are part of the same Talent Segment.
To remove an employee
Go to the “Manage Team” tab
Find the employee you want to exit and select
Click on “Remove”
Confirm you want to remove them and click the button “Yes, Remove Members”
Done, you have removed an employee from Maxwell. They will automatically lose access to Maxwell and depending on your set up you will see
Any balance they might have on their Maxwell Visa Card transferred to your Primary Wallet, if you have decided to tax them upon usage
If you have decided to tax them upon receiving money from you, they will see that money transferred to their Regalos wallet
-
Go to the “Manage Wallet” tab
Click on the “Add Budget” button at the top right
Select “Bank Account” as the Send Budget From option, and “Primary Wallet” as the Add Budget To option
Type up how much money you want to add on the Top Up Amount Field. Then click “Complete”
Done! You will see the amount as a pending activity on your Primary Wallet. When the amount clears in 2 to 4 business days it will show as “Closed” and you will be able to use the money.
-
With Maxwell you can send instant spot bonuses to one or many employees at once.
First go to the “Manage Team” tab
Then find the employee(s) you want to send a spot bonus to and click the “Spot Bonus” action button
Select the Wallet you want to use, the amount you want to send, and a reason from the drop down why you are sending it.
Then type a message for them to receive along with their reward. You can use emojis to make it fun, if that fits your culture. Remember the more specific you can be with your reward the more impactful
Finally decide if you want to make it public by using the toggle, and click “Send”
Done! You have sent a spot bonus that will make your employee(s) feel cared and valued.
-
You can update a single or multiple employees within the HR View. This is a great way to update things like Talent Segments and Work Locations.
To edit one employee:
Find the intended employee and toggle select them by checking the box on the lefthand side
Select ‘Edit’ from the tooltip bar
Make your intended updates and click ‘Update Fields’. You will be able to update personal fields when editing one individual
To edit multiple employees:
Select the desired employees by checking the boxes on the lefthand side
Click ‘Edit’ on the tooltip bar and update the intended fields
Select ‘Update Fields’ and you’re done
You are able to update most fields. One exception is the member’s email. If you would like to change this, reach out to the Maxwell team at client.success@maxwell.app.